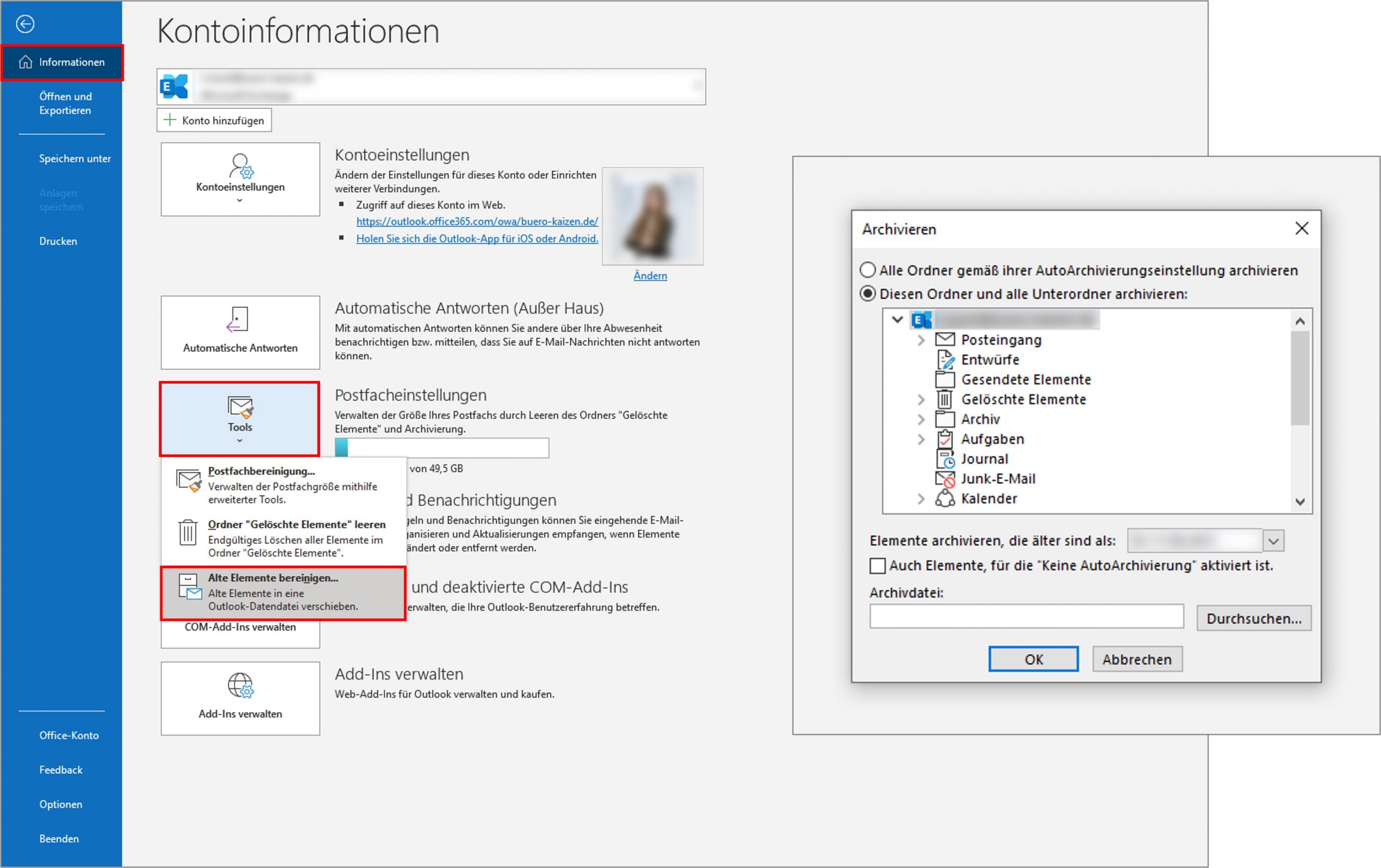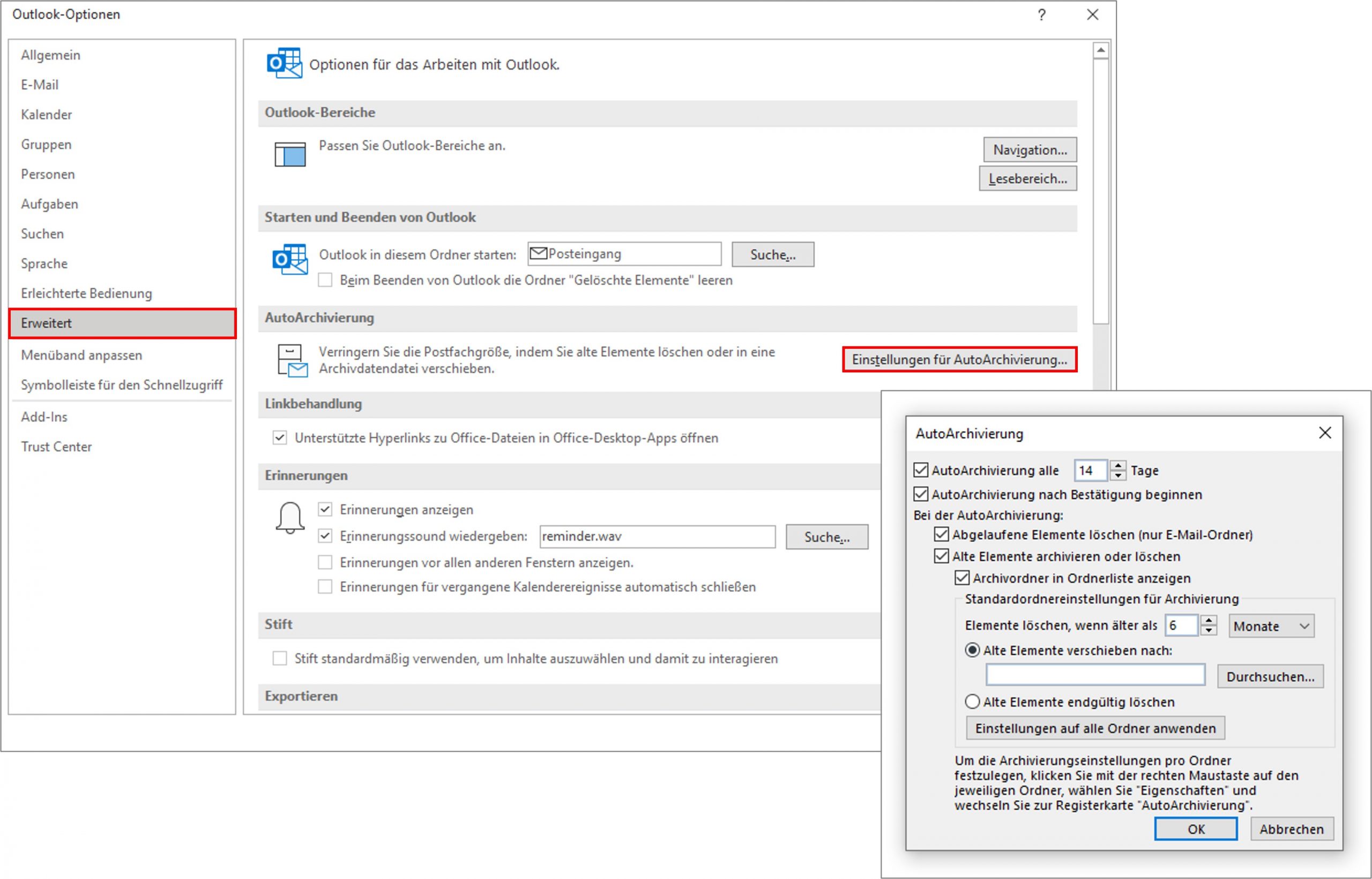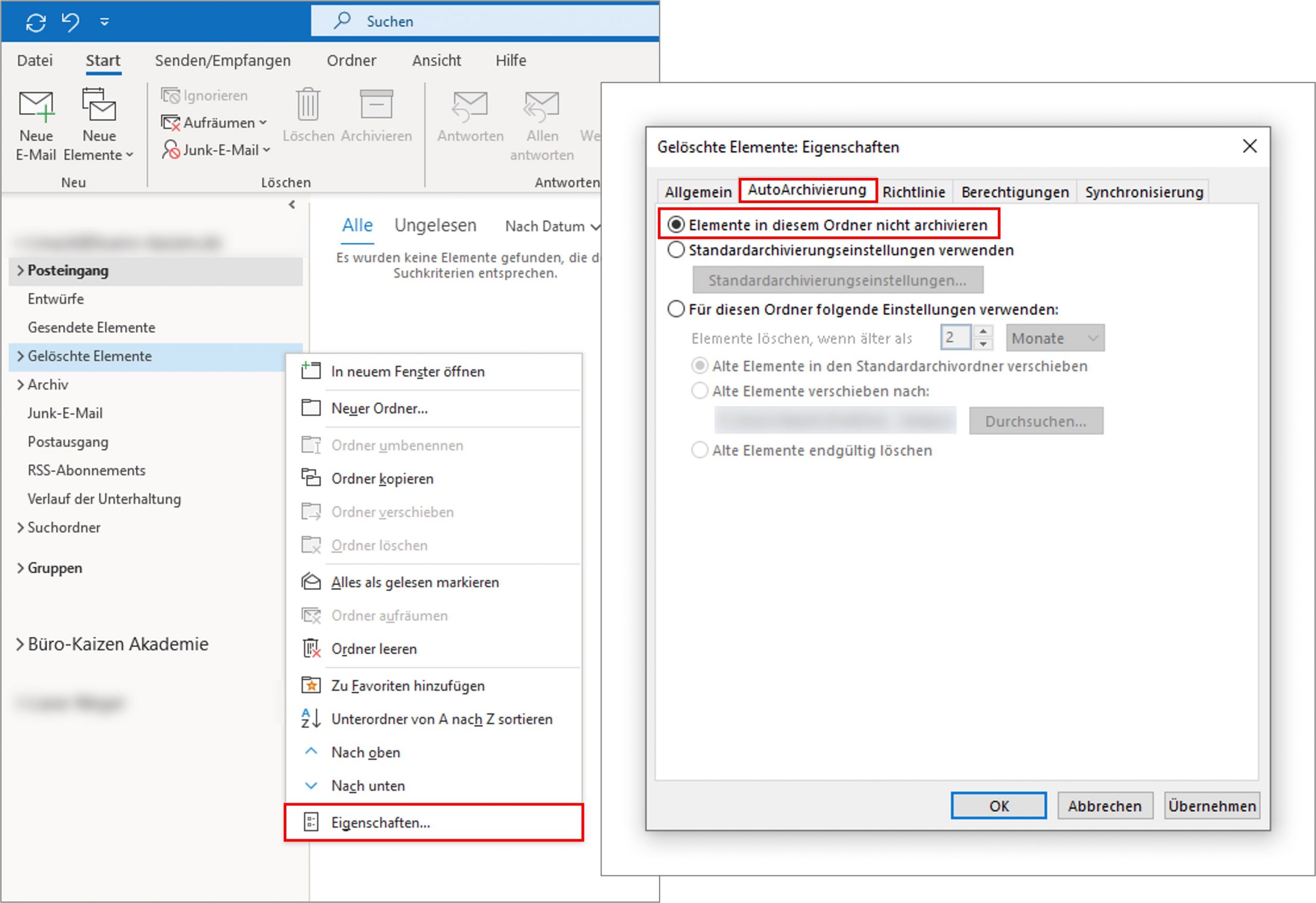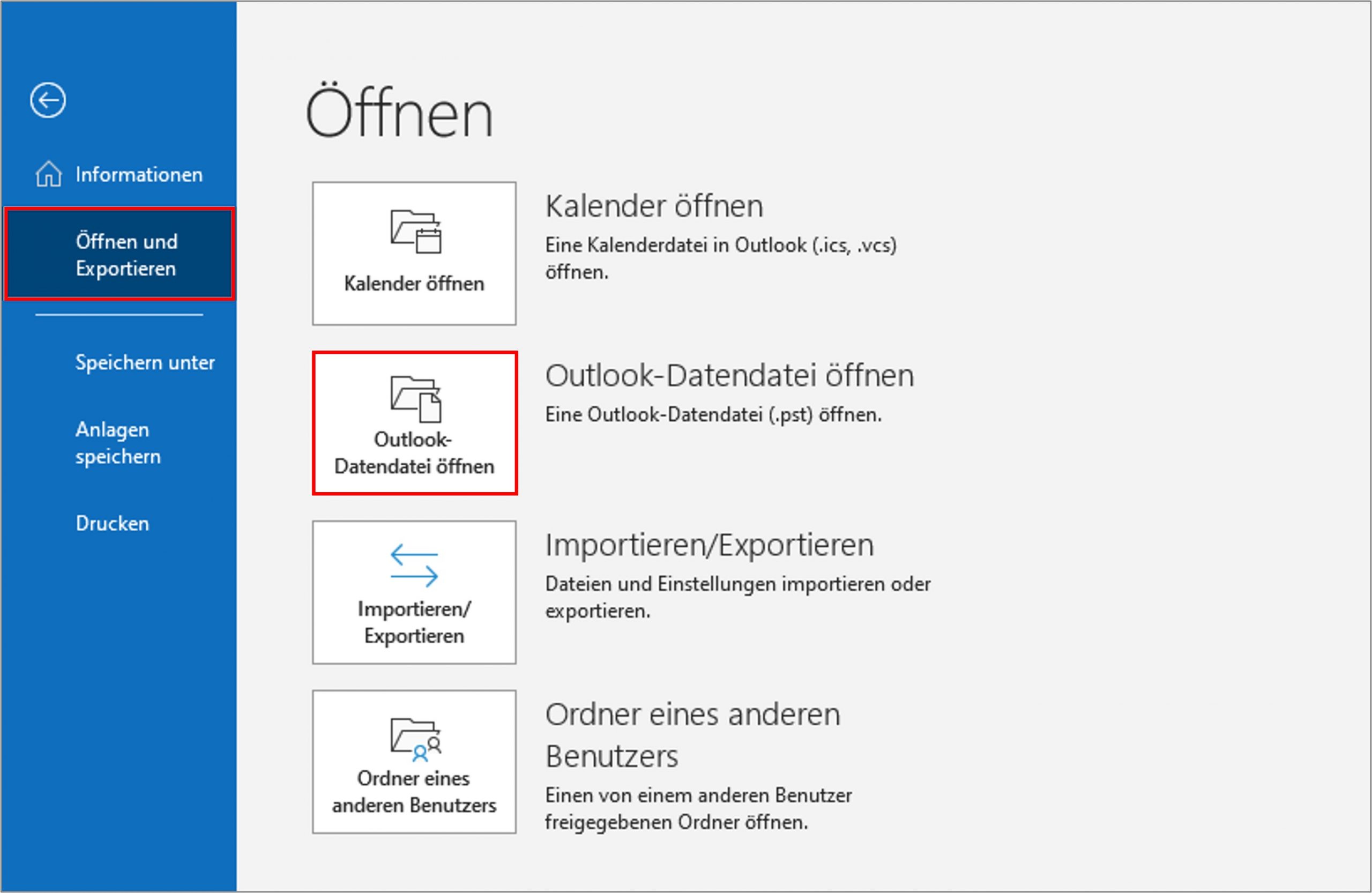Sie können ganz einfach in Outlook E-Mails archivieren und hätten somit das Problem eines übervollen Postfaches gelöst. Diese Lösung hört sich doch einfach und gut an, oder?
Wir würden dazu sagen, dass Sie das Problem nicht gelöst, sondern nur verschoben haben. Isoliert betrachtet ist nur das Archivieren von E-Mails nicht die Lösung, um dem übervollen Postfach gerecht zu werden. Sie verlieren dadurch noch mehr den Überblick und das wirkt sich spätestens dann frustrierend aus, wenn Sie nach E-Mails suchen müssen. Lange Suchzeiten im Archiv sind die Folge und Sie haben durch die Archivierung nichts an Zeit gewonnen. Deshalb empfehlen wir Ihnen eine Archivierung in Kombination mit einem strukturierten E-Mail-Verarbeitungsprozess und einer klaren Ordnerstruktur.
Inhaltsverzeichnis
1. Definition: Outlook E-Mails archivieren und Platz schaffen
Outlook archivieren leichtgemacht! Unter dem Begriff „Archivierung“ versteht Microsofts Bürosoftware Outlook das Verschieben von alten Elementen aus den aktiven Programmordnern in einen externen Archivordner. Verschieben wiederum bedeutet – im Unterschied zum Kopieren – dass die Elemente aus dem alten Ordner entfernt und dem Neuen hinzugefügt werden. Das Archivieren schafft somit Ordnung und neuen Speicherplatz, indem veraltete Outlookdaten in eine externe Datei ausgelagert werden. Diese Archivdatei kann dann bei Bedarf jederzeit wieder mit einem Mausklick geöffnet und durchsucht werden, ohne dass sie dafür bei jedem Programmstart automatisch mit geladen werden muss.

2. Hintergründe: Warum archiviert man die E-Mails in Outlook?
Gewerbetreibende sind gesetzlich dazu verpflichtet, alle Korrespondenz, die die Außengeschäfte des Unternehmens betreffen, sechs Jahre lang aufzubewahren (§ 257 Handelsgesetzbuch sowie § 147 Abs. 1 Nr. 2 und 3 der Abgabenordnung). Das umfasst alle Faxe, Briefe und E-Mails (inklusive relevanter Anhänge), die der Vorbereitung eines dann tatsächlich getätigten Geschäftsabschlusses gedient haben. Sämtliche übrigen Mails, z. B. der gesamte interne Schriftverkehr, sind von dieser Archivierungspflicht ausgenommen. Daher empfiehlt es sich, entweder regelmäßige eine manuelle Archivierung Ihrer Mails in Outlook durchzuführen, oder aber eine AutoArchivierung individuell passend einzurichten. Ein toller Nebeneffekt: Kombiniert mit ein paar weiteren Regeln räumt Outlook Ihre Mails dann praktisch von alleine auf!
Probleme der Outlook-Archivierung
- Das Handelsgesetzbuch (§ 257) und die Abgabenordnung (§ 147) der Bundesrepublik Deutschland schreiben Gewerbetreibenden eine Archivierungspflicht für ihre relevante Geschäftskorrespondenz vor. Demnach müssen sämtliche Dokumente, die der Vorbereitung eines Geschäftsabschlusses gedient haben, sechs Jahre lang aufbewahrt werden (einschließlich relevanter E-Mails und deren Anhänge).
- Jeder Büroangestellte in Deutschland erhält allerdings, laut einer Statistik der Gesellschaft für Konsumforschung, im Schnitt rund 600 E-Mails pro Monat, also über 20 pro Tag! Wer angesichts dieser riesigen Informationsflut seinen Posteingang in Outlook vor dem Archivieren nicht aufräumt, der braucht nicht nur deutlich länger, sondern verschwendet zudem auch noch viel Speicherplatz. Auch das Wiederfinden wichtiger Dokumente im Archiv droht dann zu einer wahren Sisyphusarbeit zu werden.
- Viele Unternehmen haben eigene Richtlinien zum Archivieren der Mitarbeiterdaten. Unter Umständen ist die Funktion (Auto-)Archivierung in Ihrem persönlichen Outlook dann gar nicht verfügbar. Sollten Sie unsicher sein, wie das bei Ihnen geregelt ist, fragen Sie einfach Ihren Systemadministrator oder in der IT-Abteilung.
3. E-Mails im Posteingang bearbeiten und dann archivieren
Beim Archivieren wird die Ordnerstruktur von Outlook übernommen. Wenn Sie ein aufgeräumtes Postfach besitzen, bekommen Sie somit auch ein aufgeräumtes und übersichtliches Archiv. Um schon von Beginn an für Übersichtlichkeit in der Ablagestruktur Ihres Postfachs zu sorgen, sollten Sie Ihren Posteingang verarbeiten, statt nur zu sichten. Das Hauptproblem besteht darin, dass E-Mails im Posteingang meist nur gesichtet werden, anstatt sie direkt zu verarbeiten. So nehmen wir jede E-Mail mehrmals „in die Hand“ und verschwenden wertvolle Zeit. Wenn Sie ab sofort immer konsequent den nächsten Bearbeitungsschritt einer E-Mail gehen, bleibt Ihr Posteingang aufgeräumt. Unsere Empfehlung für Sie ist die „5 Schritte der E-Mail-Verarbeitung“ zu nutzen und sofort anzuwenden. Genau genommen können wir mit jeder Mail nämlich nur 5 Dinge tun:
- Alles unwichtige direkt löschen.
- Nicht von Ihnen zu bearbeitende E-Mails weiterleiten.
- Mails die abgelegt werden müssen archivieren.
- Mails die in max. 5 Minuten zu erledigen sind bearbeiten.
- Alle übrigen E-Mails terminieren.

4. Eine geeignete Ordnerstruktur für Ihre E-Mail-Archivierung
Ebenfalls ein wichtiger Bestandteil des E-Mail-Ordnungsprozesses ist eine gute Ablagestruktur. Über diese stellen Sie sicher, dass jede E-Mail einen eigenen Platz findet, an dem Sie diese dann auch wiederfinden. Für die E-Mail-Ablage im Posteingang gibt es zwei Varianten. Sie können die E-Mails nach dem 7-Ordner-Sysrem archivieren oder alle E-Mails in einem chaotischen Archiv sammeln. E-Mails können Sie dort über die Suchfunktion schnell und einfach wiederfinden.
5. Manuelle Archivierung der E-Mails einstellen
Nachdem Sie mit den ersten beiden Tipps schon für gute Ordnung und Abläufe gesorgt haben, kommen wir nun zu den Archivierungsmöglichkeiten in Outlook. Wenn Sie Ihre Mails archivieren, verschiebt Outlook diese in eine separate Outlook-Datendatei (im *.pst Format). Diese PST-Datei können Sie beliebig auf Ihrer Festplatte, auf einem Datenträger (DVD oder USB-Stick), Ihrem Server oder in einem Cloud-Speicher abspeichern und damit sichern. Im Bedarfsfall genügt ein einfaches Auswählen der Archivdatei in Outlook und Sie können alle archivierten Mails sofort wieder einsehen. Sie haben in Outlook nun die Wahl zwischen einer manuellen einmaligen Archivierung Ihrer Mails, sowie einer Autoarchivierung in einem von Ihnen vorgegebenen zeitlichen Rhythmus.
Sie möchten individuell entscheiden, wann die Archivierung für welche Ordner stattfindet soll? Dann können Sie die manuelle Archivierung nutzen. Navigieren Sie dafür in Outlook über den folgenden Pfad: Datei → Informationen → Tools → Alte Elemente bereinigen.
- Im nächsten Fenster können Sie festlegen, welche E-Mail-Ordner Sie archivieren möchten.
- Wählen Sie diese einzeln aus oder klicken Sie auf Alle Ordner gemäß ihrer AutoArchivierungseinstellung archivieren.
- Ebenso können Sie in diesem Fenster einstellen, welche Ordner und ab welchem Datum diese archiviert werden und wo die Archivierungsdatei abgelegt werden soll.
- Sie können auch Elemente einbeziehen, für die „Keine AutoArchivierung” aktiviert ist.
- Danach bestimmen Sie einen beliebigen Ablageort. Standardmäßig schlägt Outlook dem Benutzer einen Ablageort unter „Eigene Dateien” vor.
- Mit dem Bestätigungsklick auf OK, werden die von Ihnen ausgewählten E-Mails in einer eigenen PST-Datei gespeichert.
6. Die automatische Archivierung in Outlook einrichten
Wenn Sie eine automatische und regelmäßige Archivierung bevorzugen, können Sie die Autoarchivierung in Outlook nutzen. Bei der Autoarchivierung verschiebt Ihnen Outlook regelmäßig alle älteren Elemente eines bestimmten Alters in eine PST-Archivdatei (.pst). Sie können dabei bestimmen, wie oft die Archivierung durchgeführt werden soll, wo die Archivdatei abgespeichert werden soll (Speicherort auf der Festplatte, USB-Stick, Cloud etc.) sowie das Alter, ab dem die Outlookdateien archiviert werden sollen.
- Öffnen Sie zunächst Outlook und klicken Sie linksoben auf die Registerkarte → Datei.
- Dann im blau hinterlegten Menü auf → Optionen.
- Im neuen Dialogfenster „Outlook-Optionen“ klicken Sie links auf → Erweitert.
- Dort finden Sie rechts die Schaltfläche → Einstellungen für AutoArchivierung.
- Setzen Sie nun das Häkchen in die Kontrollbox → AutoArchivierung und legen Sie den zeitlichen Abstand zwischen den Archivierungsvorgängen fest.
- Belassen Sie die weiteren aktivierten Häkchen, damit die betreffenden Elemente aus den jeweiligen aktuellen Ordner gelöscht und zugleich als neue Archivdatei abgespeichert werden können (= verschieben).
- Stellen Sie nun noch das Alter ein, ab dem Outlook veraltete Elemente archivieren soll.
- Klicken Sie sich dann durch den Verzeichnispfad zum gewünschten Speicherort. Mit → OK bestätigen und fertig.
7. Abweichende Einstellungen für die Archivierung einzelner Postfach-Ordner
Häufig kommt es auch vor, dass man einzelne Ordner separat als einzelne PST-Datei archivieren will, um diese leichter wiederzufinden. Häufig ist das ein bestimmter Projektordner, aber auch der Kalenderordner und die erledigten Aufgaben müssen von Zeit zu Zeit ausgemistet und archiviert werden. Für jeden einzelnen Ordner in Ihrem Postfach (Posteingang, Gesendete Elemente, Projekt A, Unternehmen B, etc.) können Sie nun noch ganz leicht eine Ausnahme von der automatischen Outlook-Archivierung einstellen. Diese bietet sich dann an, wenn Sie die Daten in manchen Ordnern länger aufbewahren wollen als in anderen. Wenn also z. B. Ihre gesendeten E-Mails länger in Ihrem Postfach erhalten bleiben sollen, als die eingehenden E-Mails. Oder wenn bestimmte Projekt-Ordner in Ihrem Outlook-Postfach gar nicht archiviert werden sollen.
- Öffnen Sie dafür einfach Ihr Postfach und klicken Sie den betreffenden Ordner (in dem Verzeichnis auf der linken Seite) mit der rechten Maustaste an.
- Wählen Sie dann den Befehl → Eigenschaften und in dem neuen Dialogfenster dann die Registerkarte → AutoArchivierung.
- Dann können Sie die Archivierungseinstellungen flexibel auswählen (oder ggf. vom Archivieren ausschließen) und am Ende mit → OK bestätigen.
8. Wie kann man archivierte E-Mails in Outlook wieder öffnen?
Wenn Sie Ihre archivierten E-Mails öffnen möchten, gehen Sie auf → Datei → Öffnen und Exportieren → Outlook-Datendatei öffnen. Wählen Sie nun die gewünschte PST-Datei aus. Dazu müssen Sie Outlook zu dem von Ihnen gewählten Ablageort navigieren, falls Sie sich nicht für den systemseitig vorgegebenen Ordner entschieden haben.
9. Standardalterungszeitraum der Outlook Elemente
Jedes Outlook Element hat einen Standardalterungszeitraum. Danach wird es automatisch archiviert, außer es wurde bewusst ausgeschlossen. Die AutoArchivierung startet wie folgt:
| Ordner | Zeitraum |
| Posteingang | 6 Monate |
| Entwürfe | 6 Monate |
| Gesendete Elemente | 2 Monate |
| Gelöschte Elemente | 2 Monate |
| Postausgang | 3 Monate |
| Kalender | 6 Monate |
| Aufgaben | 6 Monate |
| Notizen | 6 Monate |
| Journal | 6 Monate |
10. Video-Tutorial: Die Outlook-Diät: E-Mails archivieren & Speicherplatz sparen
In diesem Video zeigen wir Ihnen 3 Wege, um in Outlook Speicherplatz zu sparen:
(Dauer 06:11 Minuten)